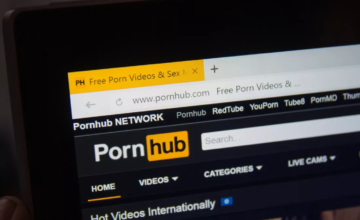Dans ce guide, nous allons vous montrer comment changer la langue du clavier dans Windows 10.
Windows 10 permet aux utilisateurs d’ajouter une ou plusieurs dispositions de clavier au moment du processus de configuration initiale. Ainsi, si vous l’avez configuré en utilisant les paramètres par défaut ou sélectionné la mauvaise disposition, ou si vous souhaitez simplement passer à une autre langue, vous pouvez facilement ajouter et modifier la configuration du clavier à tout moment dans le futur.
Comment changer la langue du clavier dans Windows 10
Vous pouvez facilement changer ou basculer entre les langues sur Windows 10 à l’aide d’une barre de langue une fois que vous avez activé la disposition du clavier pour deux langues ou plus sur votre système. Une fois que vous avez activé la langue du clavier selon vos préférences, vous pouvez ouvrir un document et commencer à taper dans une autre langue en cliquant sur l’icône de langue dans la barre de langue, qui est située sur la barre des tâches de votre ordinateur.
Où trouver la barre de langue dans Windows 10?
Étape 1: Appuyez sur la touche Windows de votre clavier et recherchez «Panneau de configuration».
Étape 2: Ouvrez le Panneau de configuration.
Étape 3: Sous «Horloge, langue et région», sélectionnez «Modifier les méthodes de saisie».
Étape 4: Cliquez sur l’option «Paramètres avancés».
Étape 5: dans « Changer de méthode de saisie », cliquez sur l’option « Utiliser la barre de langue du bureau lorsqu’elle est disponible »,
Étape 6: Cliquez sur «Options».
Étape 7: Maintenant, sous « Services de texte et langues d’entrée », sélectionnez l’onglet « Barre de langue » et assurez-vous qu’il est défini sur « Flottant sur le bureau » ou « Ancré dans la barre des tâches ».
Cependant, avant de modifier une disposition de clavier dans Windows 10, vous devez avoir plusieurs dispositions configurées sur votre système. Alors, voyons comment vous pouvez le faire.
Comment ajouter une disposition de clavier sur Windows 10
Sur Windows 10, vous pouvez facilement ajouter une nouvelle disposition de clavier en suivant ces étapes simples:
Étape 1: Allez dans «Paramètres».
Étape 2: Cliquez sur «Heure et langue».
Étape 3: Sélectionnez l’option «Langue».
Étape 4: Sélectionnez une langue par défaut dans la liste.
Étape 5: Cliquez sur «Options».
Étape 6: Sous « Claviers », sélectionnez l’option « Ajouter un clavier ».
Étape 7: Maintenant, vous pouvez choisir une nouvelle disposition de clavier que vous souhaitez ajouter.
Une fois le processus terminé, une nouvelle disposition de clavier sera installée sur le système. Votre ordinateur vous permettra d’ajouter plusieurs dispositions de clavier à l’appareil. Si vous souhaitez ajouter plus de claviers à l’avenir, cela peut être fait en répétant les étapes ci-dessus.
Suppression de dispositions de clavier
Si vous souhaitez supprimer une disposition de clavier à tout moment dans le futur, vous pouvez le faire en suivant les étapes suivantes:
Étape 1: Allez dans «Paramètres».
Étape 2: Ouvrez «Heure et langue».
Étape 3: Sélectionnez l’option «Langue» et choisissez une langue par défaut dans la liste.
Étape 4: Sélectionnez «Options».
Étape 5: Maintenant, sous « Claviers », cliquez sur le clavier de la liste et appuyez sur « Supprimer ».
Étape 7: Une fois que vous avez terminé les étapes ci-dessus, la disposition du clavier sera supprimée du système.
Comment changer la disposition du clavier dans Windows 10
Pour basculer entre les dispositions de clavier disponibles sur votre système, vous pouvez suivre les étapes ci-dessous:
Étape 1: Cliquez sur l’option de sortie de disposition du clavier, qui se trouve sous la zone de notification de votre barre des tâches.
Étape 2: Choisissez la mise en page que vous souhaitez utiliser.
Vous pouvez également maintenir la touche Windows de votre ordinateur enfoncée. et continuez d’appuyer sur la barre d’espace pour faire défiler les dispositions de clavier disponibles.